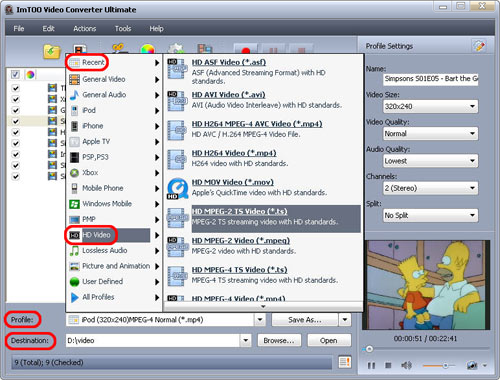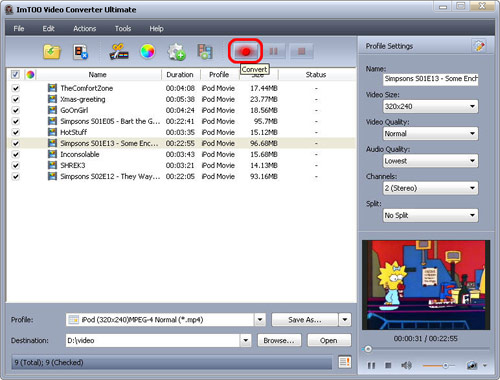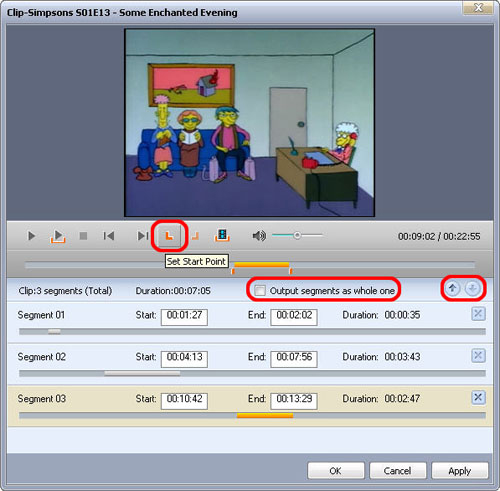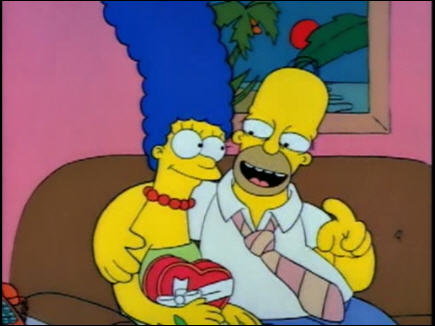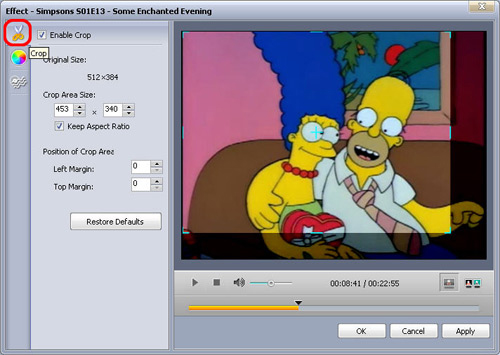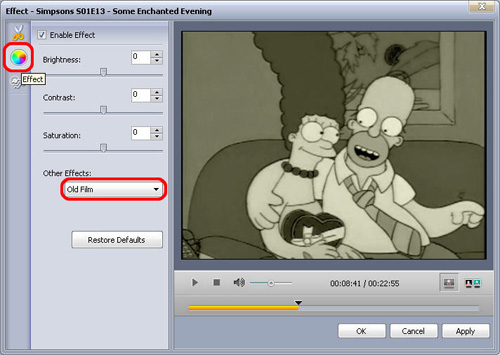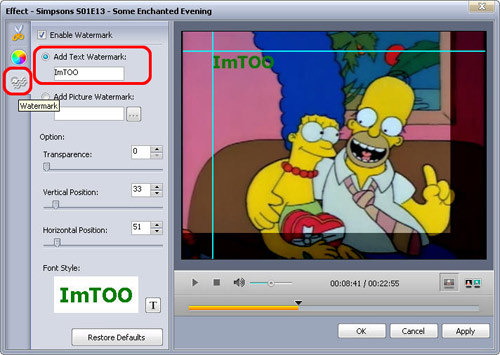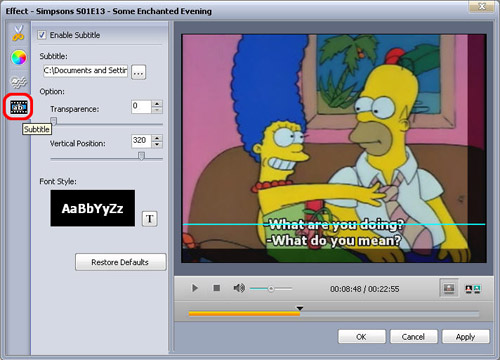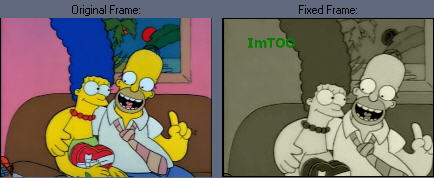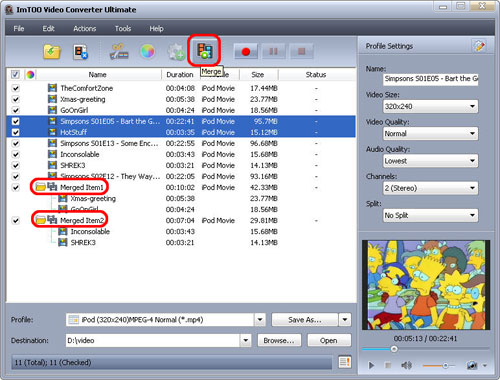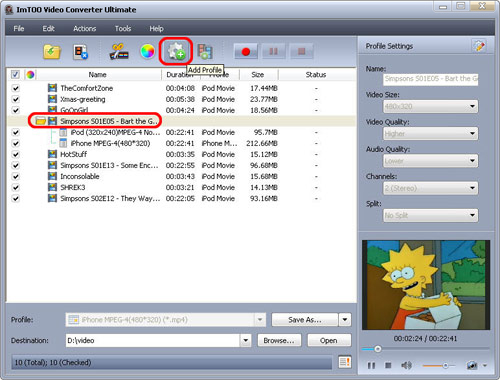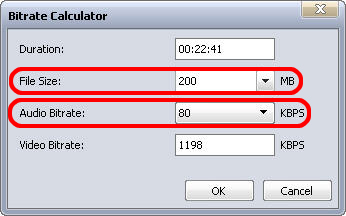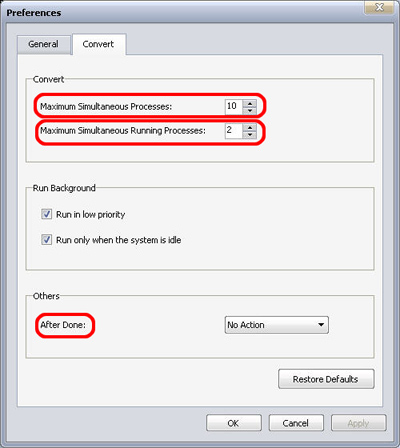How to convert video files using this video converter? The following will show you a step by step guide to complete the conversion task.
Step 1: Install ImTOO Video Converter Ultimate and run the software
After installing and running the software, you will see the main interface as below.

Step 2: Add File
Click "Add File" button on the toolbar or "File > Add File" to load files.
Step 3: Choose output format
Choose the file, click "Profile" drop-down button to choose the formats you need, then click "Browse" button to choose destination folder for saving output files.
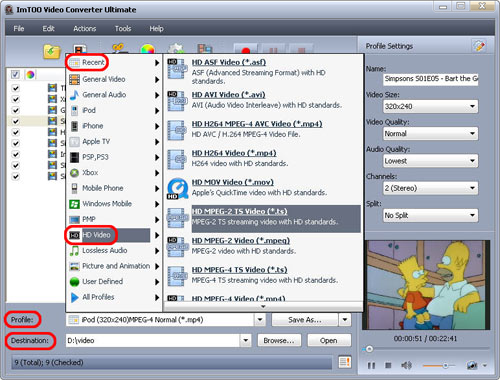
Tip1: We provide abundant profiles sorted by various popular devices, especially all-around HD video formats are supported.
Tip2: Many options for you to choose. The "Recent" option will record your recent using automatically and it is convenient to be used afterward.
Tip3: If you want to do more with your video and audio files, please refer to the "More usage skills".
Step 4: Convert
After choosing the format, you only need to click "Convert" button on the toolbar to complete the task.
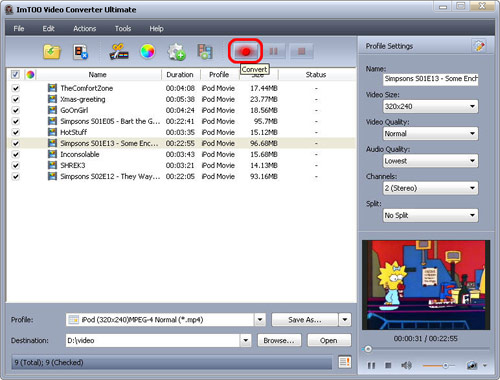
Ok, the above is the simplest function for your conversion. We provide you more abundant skills below!
More usage skills
|
1. Clip video segment
|
|
At first, choose the video file you want to clip. Then click "clip" button on the toolbar and you can set the start & end point to get the partial segment. And Checking the "Output segments as whole one" option will merge the segments in the list into one file, then click "Move Up" or "Move Down" button to choose the sequence of the segments.
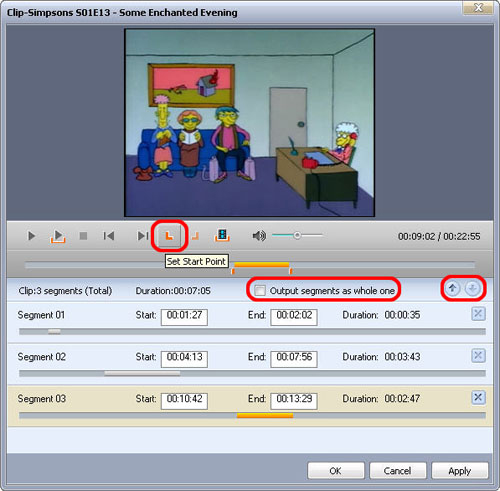
|
|
2. Append effect
|
|
Below is the effect of source video and let us edit it step by step now.
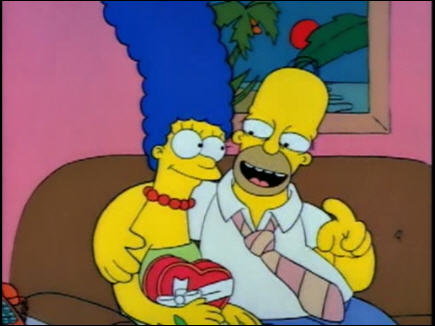
First, choose the video you want to edit, and then click "Effect" button on the toolbar. You will see the edit window below.
* Crop the size of video
Check "Enable Crop", set "Crop Area Size" to adjust the height and width of the crop area.
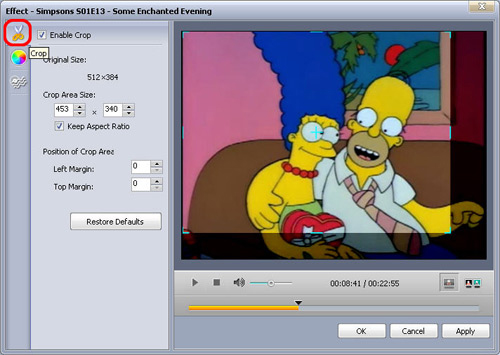
* Add effect to video
Check "Enable Effect", choose an effect for the output video from the "Other Effects" drop-down list.
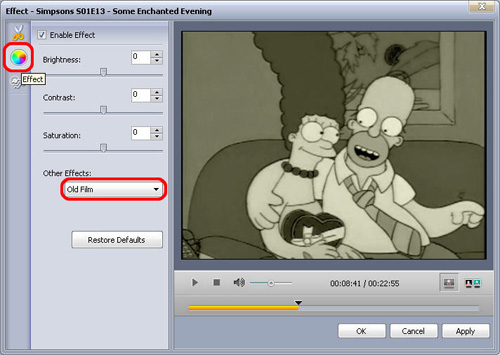
* Add watermark to video
Check "Enable Watermark", and click "Add Text Watermark" or "Add Picture Watermark" to add watermark for the video, then adjust the transparence, position and font style of the watermark.
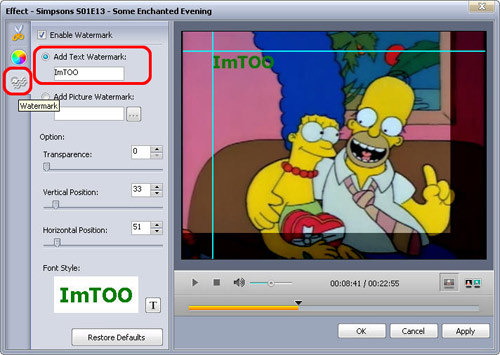
* Add and adjust subtitle for video
Check "Enable Subtitle", and click the "Browse" button below "Subtitle" to add a subtitle file for the video, then adjust the transparence, position and font style of the subtitle in the option to get a video with the subtitle you add.
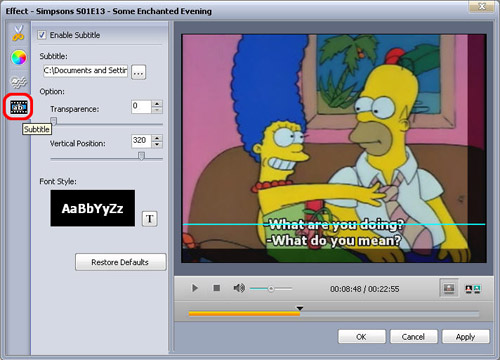
* Comparison
Click "Comparing Preview" button at the right bottom of comparing window to compare the ultimate effect.
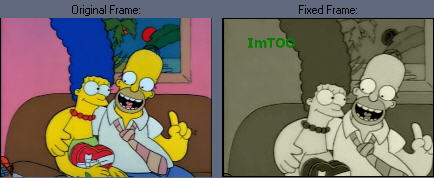
Tip: There are still many parameters for you to use, if you want to append more unique effect.
|
|
3. Merge any video into the whole one
|
|
Choose the video file and click "Merge" button on the toolbar to merge any video file you want to unite, and output them as the whole one.
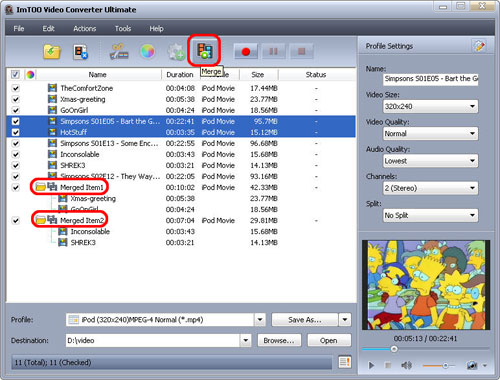
|
|
4. Add profile for the same video file
|
|
Select the video and click the "Add Profile" to set multiple output formats for one files simultaneity, and you can get several video formats for your different players.
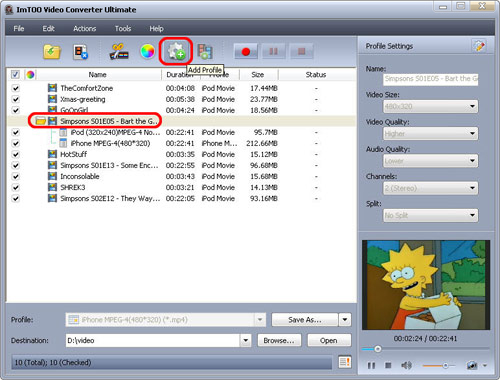
|
|
5. Gain the video file exactly
|
|
To custom output size, select the video file and click Tools >Bitrate Calculator, and input the file size to get exact video file.
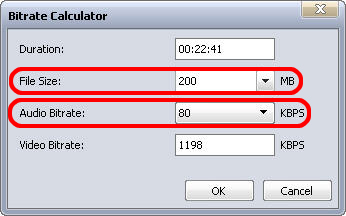
|
|
6. Divers parameters for you to choose
|
|
Preferences, then you can set so many parameters such as setting running process amount, the action of "After Done", etc.
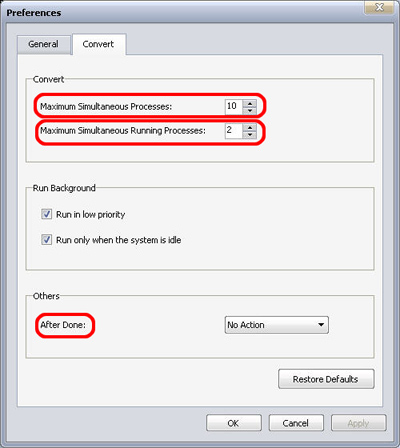
Tip: For satisfying more advanced requirements in video & audio files, click the "Advanced Profile Settings" button, and set various parameters for more needs.

|