-
- iTransfer Platinum Mac

- iPhone Transfer Platinum Mac
- iPad Mate Platinum Mac

- PodWorks Platinum Mac
- iPhone Ringtone Maker Mac
- iPhone Transfer Plus Mac

- iPad Mate for Mac
- PodWorks for Mac
- iPhone Contacts Transfer Mac
- DVD to Video for Mac

- DVD to MP4 Converter for Mac
- DVD to iPhone Converter for Mac
- Blu-ray to Video Converter for Mac

- DVD to iPad Converter for Mac
- DVD to Audio Converter for Mac
- DVD Creator for Mac
- Video Converter for Mac

- MP4 Converter for Mac
- 3D Movie Converter Mac
- Video Editor 2 for Mac
- Audio Converter Pro Mac
- YouTube Video Converter for Mac

- Download YouTube Video for Mac

- YouTube HD Video Downloader Mac
- YouTube to iTunes Converter Mac

- YouTube to iPhone Converter Mac
- HEVC/H.265 Converter for Mac
- iTransfer Platinum Mac
- More
ImTOO AVCHD Converter Guide
This guide will show you how to convert MTS/MT2S/MOD files to all popular HD/SD videos suitable for different multimedia devices with ImTOO AVCHD Converter step by step.
Before you start, please download, install and launch ImTOO AVCHD Converter.
This guide includes 3 parts:
Part 1: Getting Started
Part 2: Clip Video File
Part 3: Edit Video Effect
Step 1: Load video files
Click "Add File(s)" button on the toolbar or click "File > Add File(s)…" option from the main menu, and choose the video files you want to convert in the dialog that opens to load them into the file list.

Tip: If you want to load all the files in a folder, then click "File > Add Folder…" option from the main menu to choose the folder in the dialog that opens, then all the files in the folder will be added into the file list.
Step 2: Select output folder
Click "Browse" button at the right of "Destination" label to choose a folder for saving the output files in the dialog box that opens.
Tip: Click "Open" button beside "Browse" button to check the output files directly after conversion done.
Step 3: Select output format
Select one or more files in the file list, click "Profile" drop-down button, and select an output format for the selected files in the drop-down list that opens. Or you can set different formats for different files.
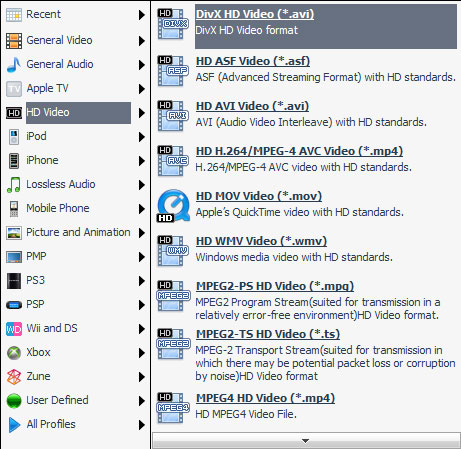
Tips:
1. If you're not satisfied with default profile settings, then adjust general parameters on the right "Profile Settings" panel, or if necessary, click "Show Advanced Profile Settings" button to open "Advanced Profile Settings" window to do more advanced settings.
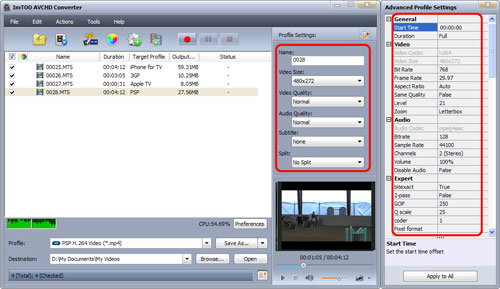
2. To output multiple output files from one source file simultaneously, please click "Add Profile" button to add an extra profile under the previous profile, and select this newly added item, then click "Profile" drop-down button to choose a new profile from the list.
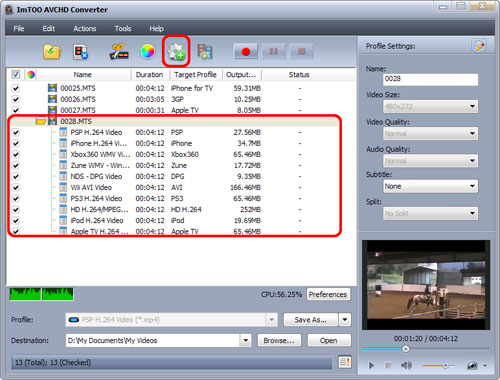
3. To customize the output file size exactly, please click "Tools>Bitrate Calculator" to open "Bitrate Calculator" dialog box, enter the file size you want and optionally set audio bit rate to compute the video bit rate promptly. Click "OK" to return to the file list, the file size and bit rate will be appeared respectively in the file list and settings panel.
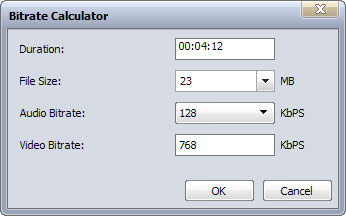
4. To merge multiple files into a single one, please select all files needed to merge in the file list and click "Merge" button on the toolbar, then all the selected files will be merged into one file and added to the file list.

Step 4: Convert
After the above settings, check the needed files to convert in the file list, and click "Convert Checked Item(s)" button on the toolbar to start converting. You can check the converting progress from the progress bar at the bottom of the window.
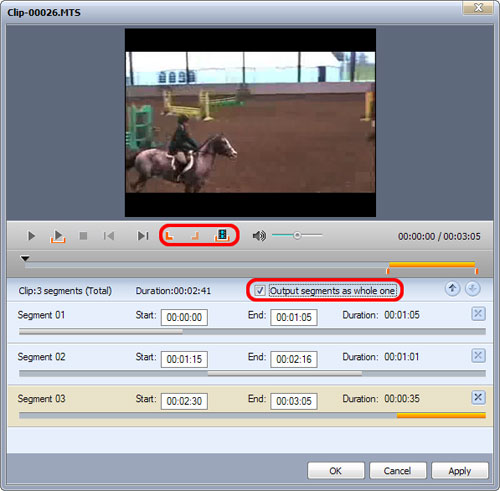
Tips:
1. If you want to do more settings with your video file before conversion, please refer to Part 2: Clip Video File and Part 3: Edit Video Effect.
2. You can preview any video file and take snapshot in the player at the right bottom. Select the file in the file list, and click "Play" button in the player to play the file. When the video jumps to the image you like, click "Snapshot" button to store the image in the snapshot folder.
3. Click "Pause Checked Item(s)" button to make the converting process pause and "Stop Checked Item(s)" button to cancel the process as required.
4. If you have other emergent application running, click "File> Run Background" option to run the software in the background.
The clip tool can extract all the segments you want and output them respectively or as a merged one.

Step 1: Select a video file in the file list, click "Clip" button on the toolbar to open "Clip" window.
Step 2: Click "Play" button to play the video file. When it comes to the point you want, click "Set Start Point" button to set it as the start point and set end point in the same way, then the segment you want will be displayed in the segment list below.
Step 3: Click the "New Clip" button to create a new segment in the segment list, then repeat the Step 2 to set its start and end point. Repeat this step to clip as many segments as you want.
Step 4: Check "Output segments as a whole one" checkbox and click "OK" button, then a new file including all the segments will be added into the file list. Or if you don't want to merge them, then uncheck "Output segments as a whole one" checkbox, click "OK" button and add all the segments into the file list.
The 4 video editing tools help you edit the video effect.
Before editing, select a video file you want from the file list and click "Effect" button on the toolbar to open "Effect" window.
1. Crop

Step 1: Click "Crop" button on the left of the "Effect" window to open "Crop" setting page. The "Enable Crop" option is checked by default.
Step 2: Enter the width and height below the "Crop Area Size" label and check "Keep Aspect Ratio" option as required to set the crop area size, and enter the "Left Margin" and "Right Margin" to set the position of crop area.
Tips:
1. You can also adjust crop area by dragging the central and surrounding handles in the image to adjust the crop area.
2. If you don't want to apply the crop settings to the video, then uncheck "Enable Crop" option.
3. Click "Restore Defaults" button to restore the crop settings to default.
2. Effect

Step 1: Click "Effect" button on the left of the "Effect" window to open "Effect" setting page. The "Enable Crop" option is checked by default.
Step 2: Drag the sliders below the "Brightness", "Contrast" and "Saturation" or enter the values you want to respectively set the brightness, contrast and saturation.
Step 3: Open "Other Effects" drop-down list, select an effect you favor to apply to your video.
Tips:
1. If you don't want to apply the subtitle settings to the video, then uncheck "Enable Subtitle" option.
2. Click "Restore Defaults" button to restore the effect settings to default.
3. Watermark

Step 1: Click "Watermark" button on the left of the "Effect" window to open "Watermark" setting page. The "Enable Watermark" option is checked by default.
Step 2: Select "Add Text Watermark" option and enter the text you want as the watermark in the textbox below the option. Or if you want to add picture watermark, then select "Add Picture Watermark" option and select a picture in the dialog that opens as the watermark.
Step 3: Drag the sliders below the "Transparency", "Vertical Position" and "Horizontal Position" options or directly enter the values in the corresponding textboxes to respectively set them. And enter the width and height below the "Watermark Size" option and check "Keep Aspect Ratio" option as required to set the watermark size.
Tips:
1. You can also adjust the watermark position by dragging the vertical & horizontal line displayed on the watermark in the preview window.
2. If you don't want to apply the subtitle settings to the video, then uncheck "Enable Subtitle" option.
3. Click "Restore Defaults" button to restore the watermark settings to default.
4. Subtitle
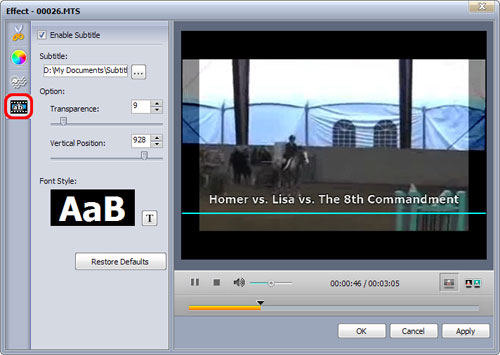
Step 1: Click "Subtitle" button on the left of the "Effect" window to open "Subtitle" setting page. The "Enable Subtitle" option is checked by default.
Step 2: Drag the sliders below the "Transparency" and "Vertical Position" options or directly enter the values in the corresponding textboxes to respectively set them.
Step 3: Click "Settings" button below "Font Style" label to set the font style.
Tips:
1. You can also adjust the vertical position of the subtitle by dragging the horizontal line displayed on the subtitle up and down.
2. If you don't want to apply the subtitle settings to the video, then uncheck "Enable Subtitle" option.
3. Click "Restore Defaults" button to restore the subtitle settings to default.
5. Compare
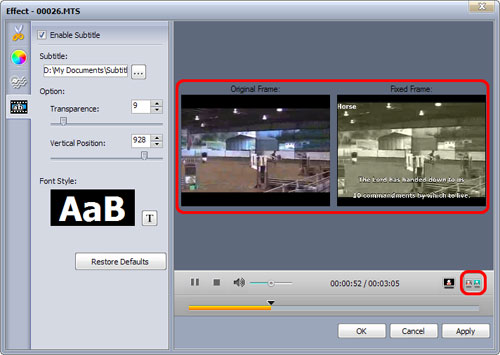
Click "Comparing Preview" button below the preview window, then the original frame and fixed frame will be played at the same time in the two parallel preview windows.



