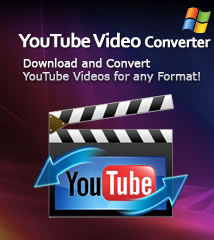-
- iTransfer Platinum Mac

- iPhone Transfer Platinum Mac
- iPad Mate Platinum Mac

- PodWorks Platinum Mac
- iPhone Ringtone Maker Mac
- iPhone Transfer Plus Mac

- iPad Mate for Mac
- PodWorks for Mac
- iPhone Contacts Transfer Mac
- DVD to Video for Mac

- DVD to MP4 Converter for Mac
- DVD to iPhone Converter for Mac
- Blu-ray to Video Converter for Mac

- DVD to iPad Converter for Mac
- DVD to Audio Converter for Mac
- DVD Creator for Mac
- Video Converter for Mac

- MP4 Converter for Mac
- 3D Movie Converter Mac
- Video Editor 2 for Mac
- Audio Converter Pro Mac
- YouTube Video Converter for Mac

- Download YouTube Video for Mac

- YouTube HD Video Downloader Mac
- YouTube to iTunes Converter Mac

- YouTube to iPhone Converter Mac
- HEVC/H.265 Converter for Mac
- iTransfer Platinum Mac
- More
ImTOO iPhone Ringtone Maker for Mac Guide
ImTOO iPhone Ringtone Maker for Mac is a smart Mac iPhone ringtone maker, which allows you to make iPhone M4R ringtones from general video and audio files, upload ringtones to iPhone automatically after conversion, trim needed segments to convert, add fade-in/fade-out effects, adjust output volume, rename ringtones and delete ringtones from iPhone directly as well.
This article is created for you to accomplish the iPhone ringtones making simply and quickly.
For your convenience, this article is divided into 3 parts:
Part 1: Getting Started
Part 2: Edit iPhone ringtone
Part 3: Manage ringtone
At first, download ImTOO iPhone Ringtone Maker for Mac then install and run it.
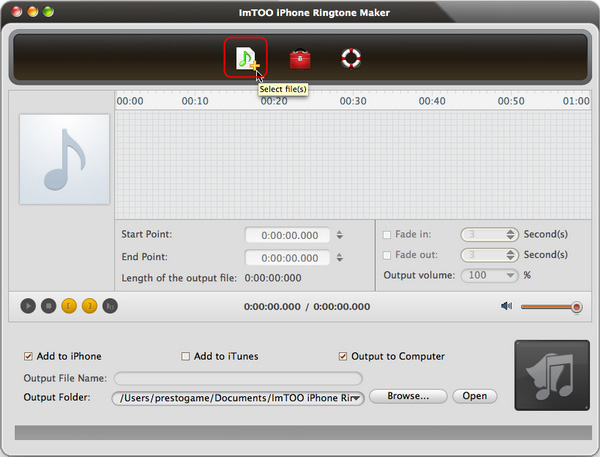
Part 1: Getting Started
Step 1: Click "Browse" button right beside "Input File" label to load your favorite video or audio files into "Input File" textbox.
Step 2: Click "Play" button to preview the loaded music and find the part you like. Then drag the start & end sliders on slider bar to get a music segment.
Tip: You can also trim music segment by clicking "Start Point" and "End Point" buttons when the player comes to the points you want, or entering start and end time directly into the corresponding text box (accurate to millisecond).
Step 3: Type your favorite ringtone name into "Output File Name" text box and set output folder by clicking the "Browse" button right beside "Output Folder" label.
Sept 4: Check "Add to iPhone" checkbox and this iPhone ringtone maker will upload ringtones to iPhone automatically after conversion.
Step 5: After the above settings were done, click "Start Converting" button to complete the iPhone ringtone making!
Part 2: Edit iPhone Ringtone
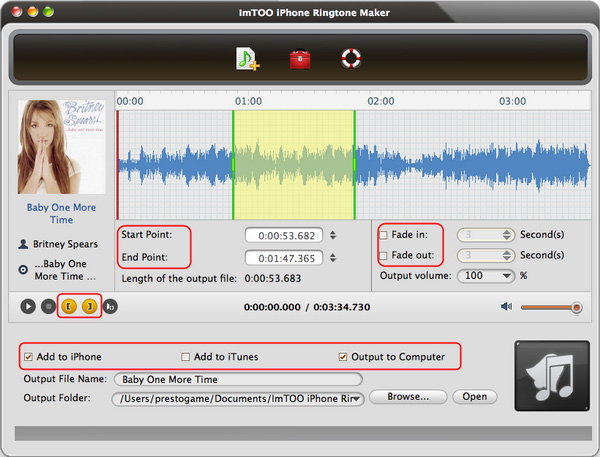

*Add fade-in and fade-out effects
Check "Fade in" and "Fade out" checkboxes and set exact values respectively to your preferences.
*Adjust ringtone volume
Drag the volume slider to set the ringtone volume easily.
Part 3: Manage iPhone ringtone
Click "Ringtone Manager" button at the bottom, and directly delete ringtones from iPhone in the pop-up "Ringtone Maker" dialog.