-
- iTransfer Platinum Mac

- iPhone Transfer Platinum Mac
- iPad Mate Platinum Mac

- PodWorks Platinum Mac
- iPhone Ringtone Maker Mac
- iPhone Transfer Plus Mac

- iPad Mate for Mac
- PodWorks for Mac
- iPhone Contacts Transfer Mac
- DVD to Video for Mac

- DVD to MP4 Converter for Mac
- DVD to iPhone Converter for Mac
- Blu-ray to Video Converter for Mac

- DVD to iPad Converter for Mac
- DVD to Audio Converter for Mac
- DVD Creator for Mac
- Video Converter for Mac

- MP4 Converter for Mac
- 3D Movie Converter Mac
- Video Editor 2 for Mac
- Audio Converter Pro Mac
- YouTube Video Converter for Mac

- Download YouTube Video for Mac

- YouTube HD Video Downloader Mac
- YouTube to iTunes Converter Mac

- YouTube to iPhone Converter Mac
- HEVC/H.265 Converter for Mac
- iTransfer Platinum Mac
- More
How to transfer Gmail contacts to iPhone 
Too complicated to get your Gmail contacts into your iPhone? Now it will never bother you anymore, with ImTOO iPhone Contacts Transfer, you can easily finish this in a wink. It sounds so miraculous, and you must want to know how to do this immediately. Don't hurry; we will tell you all the details step by step in the following article. And we divide the guide into two parts, export contacts from Gmail, and transfer contacts to iPhone.
Part 1: Export contacts from your Gmail
First of all, please sign in your Gmail account, choose “My Contacts”, click “More” and then choose “Export”.

Then the Export contacts dialog appears, now choose the "Google CSV format" or Vcard format which both supported by ImTOO contacts transfer, then click the “Export” button to save it in your computer.
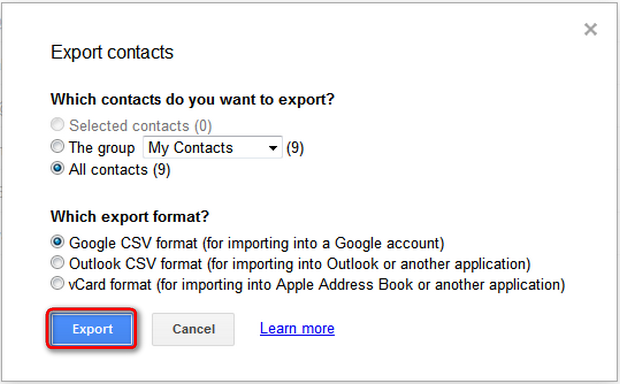
Part 2: Transfer Gmail contacts to your iPhone
Run ImTOO iPhone Contacts Transfer (If you still don’t have it in your computer, please freely download it from this link.) and connect your iPhone, click “Contacts” in the left panel, then the interface of the contacts appears in the right window.
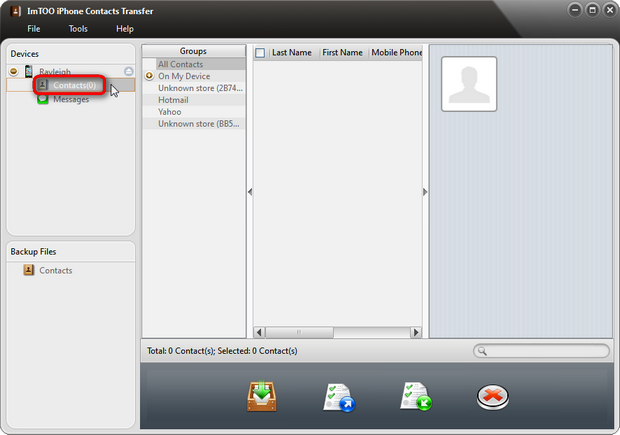
Click the "Import Contacts to Device" button at the bottom; choose to import contacts from .csv file as we created a google csv file in the first step, you can choose to import contacts from vCard file(s), too.
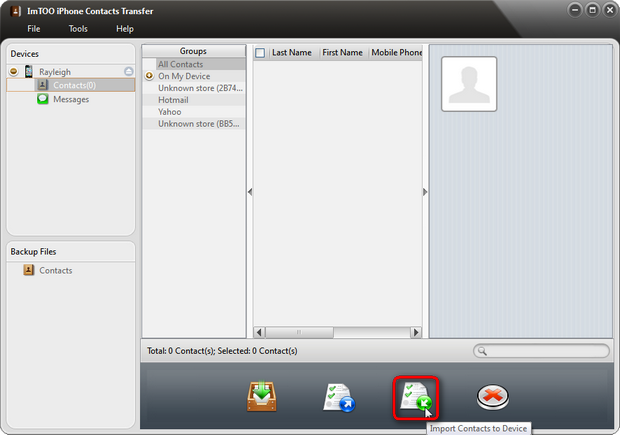
Select “Google Contacts” and “Browse” to locate the .csv file exported from your Gmail, then click “OK”.
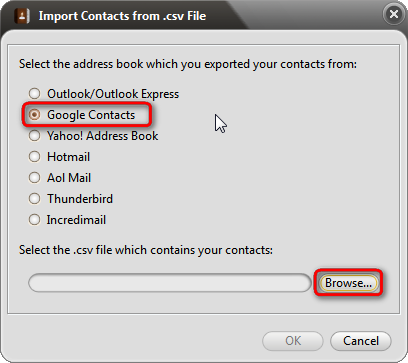
A pop-up window shows you have successfully imported the contacts. Click “OK” to load the contacts.

Then the Google Gmail contacts would be transferred into your iPhone in an instant.
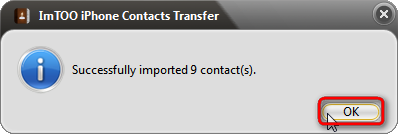
Now you can see all the contacts have been imported to your iPhone in the window of “Contacts”.




