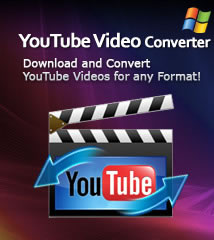-
- iTransfer Platinum Mac

- iPhone Transfer Platinum Mac
- iPad Mate Platinum Mac

- PodWorks Platinum Mac
- iPhone Ringtone Maker Mac
- iPhone Transfer Plus Mac

- iPad Mate for Mac
- PodWorks for Mac
- iPhone Contacts Transfer Mac
- DVD to Video for Mac

- DVD to MP4 Converter for Mac
- DVD to iPhone Converter for Mac
- Blu-ray to Video Converter for Mac

- DVD to iPad Converter for Mac
- DVD to Audio Converter for Mac
- DVD Creator for Mac
- Video Converter for Mac

- MP4 Converter for Mac
- 3D Movie Converter Mac
- Video Editor 2 for Mac
- Audio Converter Pro Mac
- YouTube Video Converter for Mac

- Download YouTube Video for Mac

- YouTube HD Video Downloader Mac
- YouTube to iTunes Converter Mac

- YouTube to iPhone Converter Mac
- HEVC/H.265 Converter for Mac
- iTransfer Platinum Mac
- More
How to add subtitles to videos? 
Recenly, I downloaded some classic movies off internet, but some of them are in French, so need to add English subtitle to the videos. I have tried several adding subtitle to video programs but the lips are not synced with the picture. I feel very frustrated! Any one can help me, thank you in advance.
Now,you are in the right place, ImTOO Video Converter Ultimate will guide you how to add subtitles to most popular video formats such as AVI, MPEG, WMV, MP4, FLV, MKV, H.264/MPEG-4, DivX, XviD, MOV, and M4V,etc easily and quickly.
Guide - How to add subtitles to videos?
Firstly, download ImTOO Video Converter Ultimate and then install and run it.
Step 1: Install and run ImTOO Video Converter Ultimate
After installation, run the software. You can see the main interface as below.
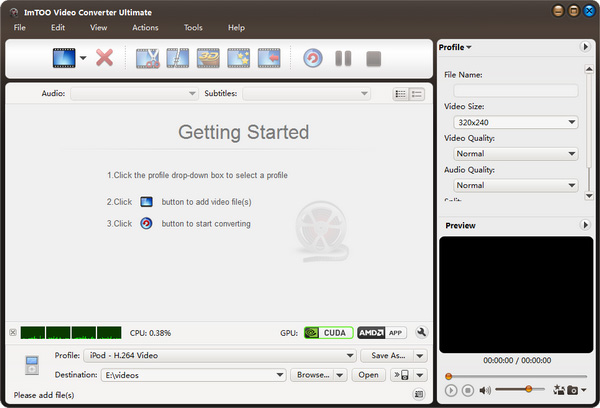
Step 2:Add File
Click "Add File(s)" button on the toolbar or select "File> Add File(s)" on the main menu to load files.

Step 3:Select output format
Select the files need to be converted and click "Profile" button to select the output format in the drop-down list. Then click "Browse..." button to specify destination folder for saving output files.
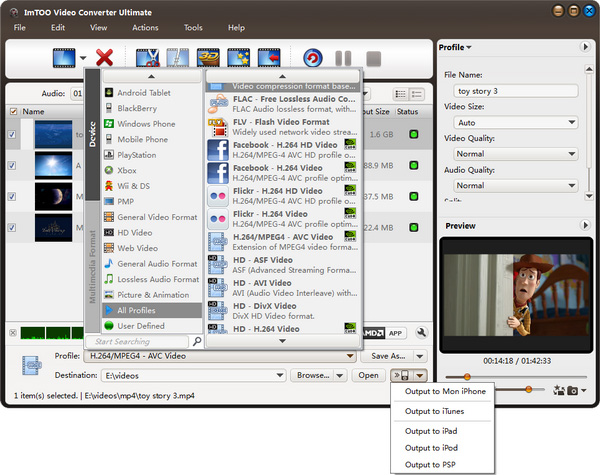
Tips:
- We provide abundant profiles compatible with various popular devices .Especially all-around HD video formats are supported.
- Many options for you to choose. The "Recently Used" option can record your recent usages automatically and it is convenient to use them again.
- Search for the wanted profile quickly by entering the profile keyword in "Start Searching" textbox of the profile list.
Step 4: Add subtitle to video
In “Subtitle” tab, click “Add Subtitles” button to load the desired subtitles into the list. Then select a subtitle from the list and adjust its transparency, vertical position, font, color, size, style and line spacing at will.

Step 5: Convert
After selected output profile, you only need to check the files you want to convert in the file list and click "Convert Checked Item(s)" button on the toolbar to complete the task.
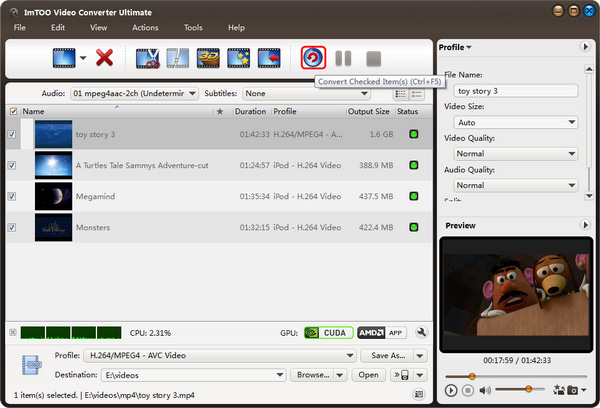
Ok, done. With a few steps, you are able to add background music to your original file successfully. Enjoy now!
Related Tips: