-
- iTransfer Platinum Mac

- iPhone Transfer Platinum Mac
- iPad Mate Platinum Mac

- PodWorks Platinum Mac
- iPhone Ringtone Maker Mac
- iPhone Transfer Plus Mac

- iPad Mate for Mac
- PodWorks for Mac
- iPhone Contacts Transfer Mac
- DVD to Video for Mac

- DVD to MP4 Converter for Mac
- DVD to iPhone Converter for Mac
- Blu-ray to Video Converter for Mac

- DVD to iPad Converter for Mac
- DVD to Audio Converter for Mac
- DVD Creator for Mac
- Video Converter for Mac

- MP4 Converter for Mac
- 3D Movie Converter Mac
- Video Editor 2 for Mac
- Audio Converter Pro Mac
- YouTube Video Converter for Mac

- Download YouTube Video for Mac

- YouTube HD Video Downloader Mac
- YouTube to iTunes Converter Mac

- YouTube to iPhone Converter Mac
- HEVC/H.265 Converter for Mac
- iTransfer Platinum Mac
- More
ImTOO Movie Maker Guide
As professional movie making software, ImTOO Movie Maker lets you easily make movie, import and edit your videos. Almost all videos are supported including camcorder videos (MTS, M2TS), HD videos (HD AVI, HD MPEG-2/4, HD VOB, HD WMV), and common videos (AVI, 3GP, M4V, MPEG, MP4, RM, RMVB, FLV, VOB, MPV, MOV, DAT, ASF, WMV).
In general this article is divided several parts as below:
Part 1: Getting Started
Part 2:Clip Video Segments
Part 3:Clip More Applied Functions
First, download ImTOO Movie Maker, install and run it.
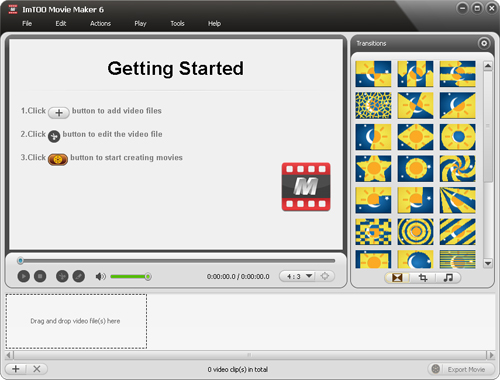
Part 1: Getting Started
1. Add files
Click the “Import File(s)...” button at the bottom of the main window and choose one or more video files in the dialog that opens. The loaded videos will be displayed in the movie list.
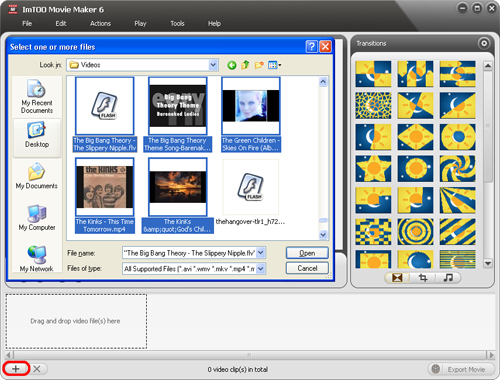
You can also select “File > Import File(s)...” in the main menu to add video files, and click “File > Import Folder...” to choose a folder and add all the files in the folder into the movie list.
Tips:
(1) You can import files by simply dragging them from your local disk to the “Drag and drop video file(s) here” area in the movie list.
(2) Click to select a video file, drag and drop it to left or right to adjust its display position. You can also click “Edit > Move Left” or “Edit > Move Right” in the main menu to adjust its position.
2. Add Transitions
Click “Transitions” button on the right of the window to open the “Setting” page of “Transitions”. Select a transition in the list, drag and drop it to the position where the transition is needed.

Tips:
(1) Select one transition, click “Apply to All” in the right click menu to apply the transition between every two video files.
(2) Select a transition from the video list, click “Settings…” from the right click button to set the length and mode of transition.
(3) Click the “Settings” button above the “Transition” list, select “Add random transitions” option in the menu to add random transitions between two video files.
3. Output Settings
Click “Export Movie” button at the bottom of main window to open the “Output Settings” window.

(1) Enter the movie name in the textbox corresponding to the “File Name”.
(2) Click “Browse…” and select the output directory in the pop-up dialog.
(3) Set “Profile”
You can select “Auto select profile” option, the program will select the format of the longest video in the list as the default output format.
Click drop-down menu in “Adopt the following profile” option and select a profile to change the output format.
4. Output Movies
After the above settings are done, click “OK” button in the “Output Settings” window to output the movie. You can click "Pause” or “Abort” button to pause or cancel the output.
Part 2: Clip Video Segments
This feature allows you to clip the segments you like from a video.
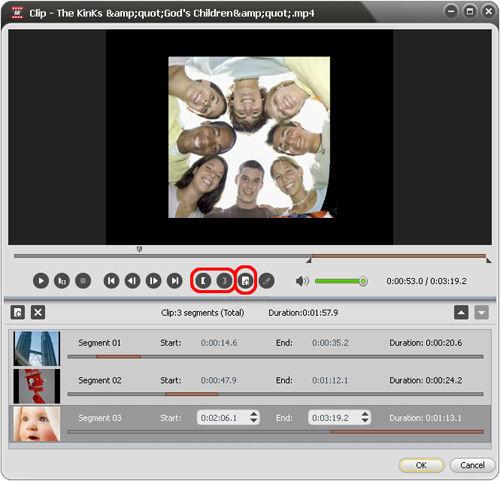
1. Select a video file from the movie list; click the “Clip” button on the toolbar to open the “Clip” window.
2. Click “Play” to play the selected file.
3. During playback, click “Set Start Point” and “Set End Point” at any time to set the start and the end point respectively for the video segment you want to clip.
4. Click “New Clip” and repeat Step 3 to get a new segment.
Tip:
You can also drag the slider to adjust the positions of the “Start” and “End” points.
Select a segment from the segment list and click “Delete” to delete it. To change the order of a segment in the list, select the segment and click “Move Up” or “Move Down”.
After the above operations, click “OK” to return to the main window. The video clips you trimmed will be displayed in the file list.
Part 3: More Applied Functions
• Crop video screen size
Click “Crop” button on the right of the window to open “Crop” setting page. You can select from “16:9”, “3:2” and “4:3” ratios. Drag the red line and red cross in the preview area to adjust the screen size according to actual need. Values of “Left Margin” and “Top Margin” can be configured too.
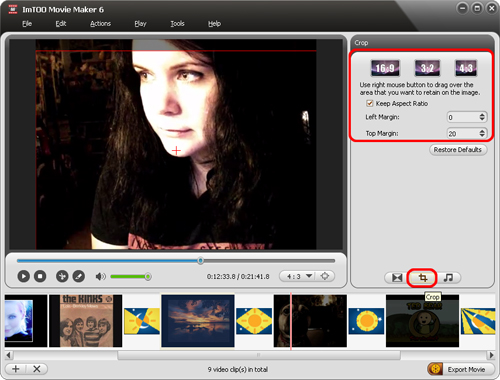
Tip: Check “Keep Aspect Ratio” option, the video size you are adjusting will always keep changing with the selected aspect ratio.
• Add audio track to movie
Click “Audio” button on the right of the window to open “Audio Track” setting page. From there, you can add multiple soundtracks for the movie. You can also add different soundtracks to each of the video files within the movie.
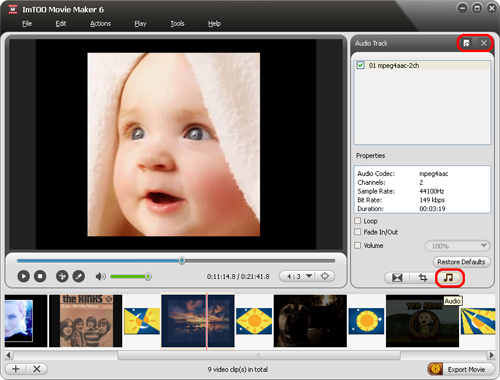
Click on the “+” icon (“Add Audio Track”) and select an audio file from your computer. Repeat this process to add multiple soundtracks to the movie. The added soundtracks as well as the soundtracks already contained in the movie are displayed in the soundtrack list.
Tips:
(1) Select an audio file from the soundtrack list to view its properties.
(2) Check an audio file in the soundtrack list and click the “×” icon (“Delete Selected Audio Track”) to delete it.
Related Tips:




