-
- iTransfer Platinum Mac

- iPhone Transfer Platinum Mac
- iPad Mate Platinum Mac

- PodWorks Platinum Mac
- iPhone Ringtone Maker Mac
- iPhone Transfer Plus Mac

- iPad Mate for Mac
- PodWorks for Mac
- iPhone Contacts Transfer Mac
- DVD to Video for Mac

- DVD to MP4 Converter for Mac
- DVD to iPhone Converter for Mac
- Blu-ray to Video Converter for Mac

- DVD to iPad Converter for Mac
- DVD to Audio Converter for Mac
- DVD Creator for Mac
- Video Converter for Mac

- MP4 Converter for Mac
- 3D Movie Converter Mac
- Video Editor 2 for Mac
- Audio Converter Pro Mac
- YouTube Video Converter for Mac

- Download YouTube Video for Mac

- YouTube HD Video Downloader Mac
- YouTube to iTunes Converter Mac

- YouTube to iPhone Converter Mac
- HEVC/H.265 Converter for Mac
- iTransfer Platinum Mac
- More
ImTOO OGG Converter Guide
ImTOO OGG Converter supports converting audio formats like MP3, WMA, AAC, WAV, OGG, APE, M4A, MP2, AIFF, VQF, SUN AU Format and video formats like AVI, MPEG, MPG, MPEG-1, MPEG-2, MPEG-4, WMV, ASF, DAT to OGG, MP3, WMA, WAV audio format. The following guide will show you how to use this OGG converter program step by step.
1. Use "Add" button on the main window or "Add" option in the "File" menu to select the files you want to convert in the dialog box that opens.

2. The selected files will be displayed in the file list as below.
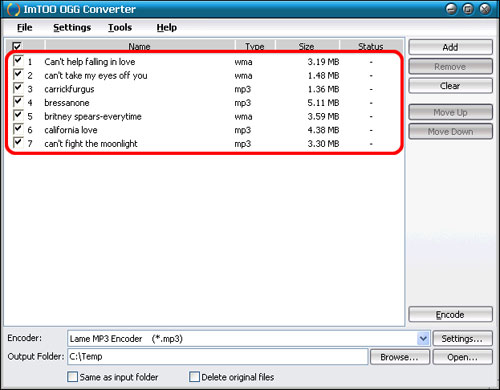
3. Click "Remove" button to remove the highlighted files and "Clear" button to clear all the loaded files. You can also remove or clear files by clicking "Remove" or "Clear" option in the "File" menu.
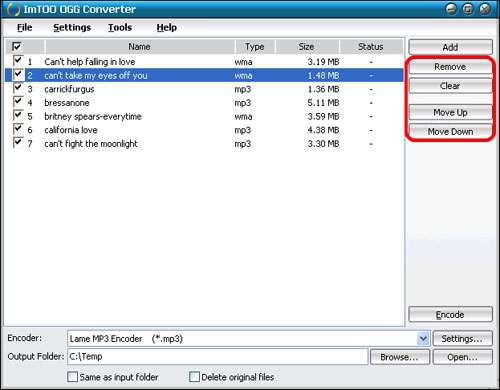
4. Select target file format that you want to output. Highlight your loaded file first and then select output format from "Encoder" combo-box. For example, if you want to convert original audio file to MP3 format, you should select "Lame MP3 Encoder".
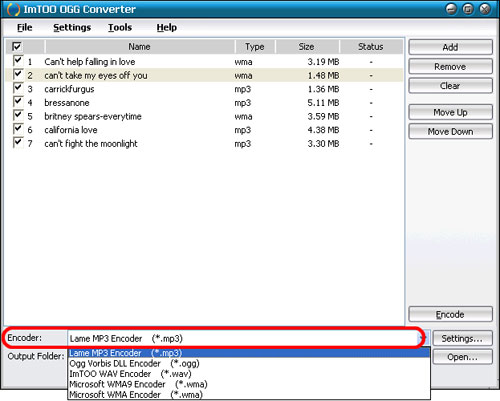
5. To set the folder that you want to save your target file, you may select the output folder by clicking "Browse..." button or directly enter a path in the "Output Folder" box. "C:temp" is set as the default destination folder.

6. You can adjust some special settings for your conversion by clicking "Settings…" beside the "Encoder" combo-box, such as "Bitrate" and "VBR".

7. As the last step, just click "Encode" to start your conversion. You can see "OK" under the "Status" column which means you got a successful conversion. What to do now? Just enjoy your music.
Related Tips:



