-
- iTransfer Platinum Mac

- iPhone Transfer Platinum Mac
- iPad Mate Platinum Mac

- PodWorks Platinum Mac
- iPhone Ringtone Maker Mac
- iPhone Transfer Plus Mac

- iPad Mate for Mac
- PodWorks for Mac
- iPhone Contacts Transfer Mac
- DVD to Video for Mac

- DVD to MP4 Converter for Mac
- DVD to iPhone Converter for Mac
- Blu-ray to Video Converter for Mac

- DVD to iPad Converter for Mac
- DVD to Audio Converter for Mac
- DVD Creator for Mac
- Video Converter for Mac

- MP4 Converter for Mac
- 3D Movie Converter Mac
- Video Editor 2 for Mac
- Audio Converter Pro Mac
- YouTube Video Converter for Mac

- Download YouTube Video for Mac

- YouTube HD Video Downloader Mac
- YouTube to iTunes Converter Mac

- YouTube to iPhone Converter Mac
- HEVC/H.265 Converter for Mac
- iTransfer Platinum Mac
- More
Ultimate iPhone Tips and Tricks 
Have you ever searched on the web for a particular tip for iPhone? Do you know all of the iPhone tricks? Here are 59 nifty tips and tricks we’ve compiled to make your life a little easier. Whether you’re an iPhone rookie or pro, these tips will come in handy.
Note: This page will be frequently updated.

- 1. Force Quit
- 2. Pause App download
- 3. DFU Mode
- 4. Take Screen Shot
- 5. Scroll to Top
- 6. Auto TLD
- 7. Set content restriction
- 8. Stop incoming calls
- 9. Hide SMS preview
- 10. Access the Scientific Calculator
- 11. URls Sharing
- 12. Switch punctuation keys to alphabet keys quickly
- 13. Insert extra punctuation keys
- 14. Wi-Fi IP
- 15. Scrolling Safari
- 16. Select other domain name endings
- 17. Disable iPhone 3G GPRS or edge connection
- 18. Train your iPhone to learn new words
- 19. Secrets of the Sensors
- 20. Surfing Internet while talking
- 21. How to make full screen contact pictures
- 22. Customize the iPod buttons
- 23. Loudest speaker volume ever
- 24. Save images in safari and mail
- 25. Access iPod controls or phone favorites instantly
- 26. Forward/rewind music & video
- 27. Use iPhone as a Modem
- 28. Earbud Cord Switch
- 29. Double-Tapping
- 30. How to maximize iPhone battery life?
- 31. How to use iPhone as an external hard drive?
- 32. How to create custom ringtones?
- 33. Keyboard Speedups
- 34. Keyboard Shortcuts #1
- 35. Keyboard Shortcuts #2
- 36. Keyboard Shortcuts #3
- 37. Keyboard Shortcuts #4
- 38. Keyboard Shortcuts #5
- 39. Keyboard Shortcuts #6
- 40. Keyboard Shortcuts #7
- 41. Keyboard Shortcuts #8
- 42. Keyboard Shortcuts #9
- 43. Google Maps #1
- 44. Google Maps #2
- 45. Google Maps #3
- 46. Safari Tricks #1
- 47. Safari Tricks #2
- 48. Safari Tricks #3
- 49. Safari Tricks #4
- 50. Safari Tricks #5
- 51. Safari Tricks #6
- 52. Safari Tricks #7
- 53. Safari Tricks #8
- 54. Safari Tricks #9
- 55. Safari Tricks #10
- 56. How to send MMS Multimedia Massage?
- 57. Control iPod when locked
- 58. Make calls from Safari
- 59. Quick delete button
iPhone Tips and Tricks #1- Force Quit
Have you ever been using an app and it’s become completely frozen? You can actually apply a force quit on it by pressing the Home button for at least six seconds.
If that doesn't work, turn iPhone off and turn it on again. Press and hold the "Sleep/Wake" button for a few seconds until a red slider appears, and then slide the slider. Then press and hold the "Sleep/Wake" button until the Apple logo appears.
If the entire iPhone locks up - it can happen - press and hold both the "Home" button and the "Sleep/Wake" switch for eight seconds. You’ll see the screen go black, and then the Apple logo appears as the iPhone reboots.
iPhone Tips and Tricks #2 - Pause App download
In the recent update to the iPhone firmware Apple has given us the ability to pause an application downloading from the App Store. This is great in case you’re downloading a very big app and must go somewhere that doesn’t have Wi-Fi.
To do this simply taps on the application icon while it’s downloading and you’ll see the text change to "Paused". When you’re ready to resume this download touch the icon again and you’ll see the text revert back.
iPhone Tips and Tricks #3 - DFU Mode
The most popular way to fix a "bricked" iPhone or iPod Touch is by putting it into DFU mode. This is tricky, but it will solve that pesky stuck Apple logo on boot.
To do this you need to turn your device off. When it is completely off, push and hold the power button. Count to 5 and then push and hold the home button (keeping the power button pressed down still). Count to 10 and then let go of the power button (keeping the home button pressed down). Count to 30 and you should hear some notification that the device has been put into DFU mode. Now you can restore it in iTunes.
Each time I thought I "bricked" my iPod Touch, this has fixed it.
iPhone Tips and Tricks #4 - Take Screen Shot
Hold the Home button, then hit the "Power/Sleep" button, the screen will momentarily flash, and the iPhone’s current screen contents will be saved to the Camera Roll.

iPhone Tips and Tricks #5 - Scroll to Top
After reading an article (or email) I hate having to scroll back up to the top. Just to read another. Thankfully Apple has solved this issue for us (in most applications).
It’s easy too. Simply touch the "Status Bar" at the very top of the screen (this is where the time is). When you’re in MobileSafari and the Mail application you will automatically scroll back up to the top of the page (or email).
This even works in some 3rd party applications from the App Store. So if you ever catch yourself scrolling back up. Try this little tip.
iPhone Tips and Tricks #6 - Auto TLD
To make things quicker, you can sometimes get away with not putting in the TLD for a domain name. This doesn’t work all the time (depending on the popularity of the website), but it gets it right most of the time.
You have to have Google set as the default search engine for this to work. After this is set, you can just put "apple" into the browser, and press "Go". It’ll automatically take you to the Apple.com website.
iPhone Tips and Tricks #7 - Set content restriction
You can set restrictions for iPod content for the use of some applications on iPhone. For example, parents can restrict explicit music from being seen on playlists, or turn off YouTube access entirely.
Just go to "General -> Restrictions" then tap Enable Restrictions and enter a four-digit passcode to restrict your content.

iPhone Tips and Tricks #8 - Stop incoming calls
To stop an incoming call from ringing, press the "Sleep/Wake" button. To send the call immediately to VoiceMail, press the "Sleep/Wake" button twice.
iPhone Tips and Tricks #9 - Hide SMS preview
With Show SMS Preview disabled you will only get a generic "New Text Message".
Go to "General -> Passcode Lock" and enter a 4-digit passcode. After that disable "Show SMS Preview".
iPhone Tips and Tricks #10 - Access the Scientific Calculator
Not many people know that you can get advanced features with your calculator simply by turning it sideways.
You can turn it either way (left or right) and you’ll see the calculator go into landscape mode where you see your extra features/buttons.
iPhone Tips and Tricks #11 - URls Sharing
Since there’s no ability to cut and paste, Apple has integrated email, Safari, and the iPhone, virtually eliminating the need for a clipboard. When I wanted to send the link of my blog to my wife, for example, a small Share button popped up in Safari, which created a new email and pasted the link into the body. Just hit the address bar to find it.
iPhone Tips and Tricks #12 - Switch punctuation keys to alphabet keys quickly
Mode changes in between the punctuation keys and alphabet keys are pretty annoying. To solve it, just press the ".?123" key, but don’t lift your finger as the punctuation layout appears. Slide your finger a half inch onto the period or comma key, and release. The ABC layout returns automatically.
iPhone Tips and Tricks #13 - Insert extra punctuation keys
Touch and hold the punctuation key and you get a set of additional keys to choose from.
iPhone Tips and Tricks #14 - Wi-Fi IP
When you need to SSH into your iPhone or iPod touch you need to find out your local IP address. Here I will show you how to do this.
iPhone Tips and Tricks #15 - Scrolling Safari
If you’re scrolling through Safari, the address bar comes with you, disappearing after the first few swipes. But no matter how far down you’ve scrolled, tapping the top of the screen (where the network and wireless icons are) will instantly rocket you back to the address bar.
If you haven’t been to a site with a drop-down search field (like the country chooser on Apple.com), go do so. Apple has even found a way to make that enjoyable.
iPhone Tips and Tricks #16 - Select other domain name endings
When you type a website URL in the address bar, you can now hold down the ".com" button to get a selection of other domain name endings and tap on any of the endings to insert them in the address bar.
iPhone Tips and Tricks #17 - Select other domain name endings
Tap "Setting -> General -> Network -> Cellular Data Network". In the "APN, Username and Password" field, simply type in some words so iPhone will not pass the correct values to service providers. Restart your iPhone if necessary.
iPhone Tips and Tricks #18 - Train your iPhone to learn new words
You can train your phone to "remember" words if you type them repeatedly, but this tutorial will teach you a better way to train your iPhone to learn new words on the fly.
iPhone Tips and Tricks #19 - Secrets of the Sensors
The iPhone has three cool sensors. First, it has an accelerometer that detects when you’ve rotated the iPhone into landscape orientation. In programs like Photos, Safari, and iPod, it triggers the screen image to rotate as well.
Camouflaged behind the black glass where you can’t see them except with a bright flashlight are two more sensors: a proximity sensor that shuts off the screen illumination and touch sensitivity when the phone is against your head (it works only in the Phone application), and an ambient-light sensor that brightens the display when you’re in sunlight and dims it in darker places.
Apple says that it experimented with having the light sensor active all the time, but it was weird to have the screen get brighter and darker all the time. So the sensor now samples the ambient light, and adjusts the brightness; it does this only once-each time you unlock the phone after waking it.
You can use that tip to your advantage. By covering up the sensor (just above the earpiece) as you unlock the phone, you force it to a low-power, dim screen-brightness setting (because the phone believes that it’s in a dark room). Or by holding it up to a light as you wake it, you get full brightness. In both cases, you’ve saved all the taps and navigation it would have taken you to find the manual brightness slider in Settings.
iPhone Tips and Tricks #20 - Surfing Internet while talking
You can get on the internet DURING a call! You can only do this if you’re connected to a Wi-Fi network (it won’t work via edge), just hit the "Home" key and click on Safari. Now you’re surfing while talking! The person on the other end can’t hear the keyboard clicks either!
iPhone Tips and Tricks #21 - How to make full screen contact pictures
Browse to the contact and tap edit.
Tap on the photo.
Tap edit photo.
After it opens in fullscreen, tap set photo and save the contact.
iPhone Tips and Tricks #22 - Customize the iPod buttons
The iPod module on the iPhone starts out with buttons along the bottom for summoning four lists: Playlists, Artists, Songs, and Videos.
What about Albums, Genres and Composers?
They’re there, all right, but hidden; you have to tap "More" to see them.
But what if you use those lists more often than Artists or Songs? No problem: you can replace one of those starter buttons with a list of your own.
Tap "More", and then tap the "Edit" button (upper-left corner). You arrive at the Configure screen. Here’s the complete list of music-and-video sorting lists: Albums, Podcasts, Audiobooks, Genres, Composers, Compilations, Playlists, Artists, Songs, and Videos.
To replace one of the four starter icons, use a finger to drag an icon from the top half of the screen downward, directly onto the existing icon you want to replace. It lights up to show the success of your drag.
When you release your finger, you’ll see that the new icon has replaced the old one. Tap "Done" in the upper-right corner.
iPhone Tips and Tricks #23 - Loudest speaker volume ever
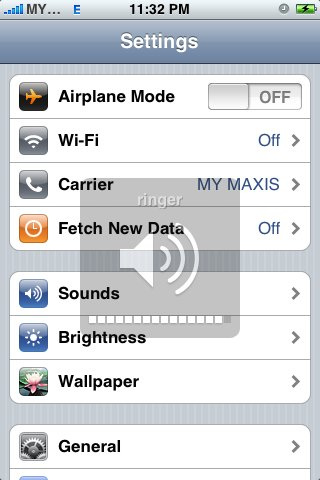
I think I’ve found a way to get the loudest speaker volume on an iPhone or have stupidly messed up my tiny speaker on my iPhone. But the honest true, it works NICE & CLEAR…
I was playing around with trying to get my iPhone speaker volume louder and my ringtones, but I wasn’t happy with the different changes on my "SystemSoundMaximunVolume.plist" so, I grabbed a needle and sticked it into every single tiny hold on the bottom left corner of the iPhone. I think it was dirty in there or something because now this is EXACTLY how I wanted it since day one… LOUD!!! I really hope I didn’t mess up the speaker though.
Has anyone done this? Maybe my speaker was dirty and it’s now cleaned up? or I have sticked the needle into the speaker without messing it up and it made some air ways and made it louder? Whatever it is, I now love the speaker phone.
iPhone Tips and Tricks #24 - Save images in safari and mail
Just touch and hold an image in Safari or Mail, an action sheet will be presented to enable you to save the image. The image will get stored in the "Saved Photos" library of the Photos app.
iPhone Tips and Tricks #25 - Access iPod controls or phone favorites instantly
Go to "Settings -> General -> Home Button". Double taping the home button goes to "Home", "Phone Favorites" or "iPod Controls".
iPhone Tips and Tricks #26 - Forward/rewind music & video
Press and hold the skip forward/back arrows to fast forward or rewind rather than skip tracks. Also, press on the album art to manually FF/rewind.
iPhone Tips and Tricks #27 - Use iPhone as a Modem (Only for iPhone 3G or later, Mac OS version 10.5.7 or later)
You can use iPhone 3G or later as a modem to connect, or tether, your computer to the Internet. You can connect iPhone to your computer using the Dock Connector to USB Cable, or via Bluetooth.
In Settings, choose "General -> Network -> Internet Tethering".
Slide the Internet Tethering switch to On.
Connect iPhone to your computer:
USB: Connect your computer to iPhone, using the Dock Connector to USB Cable. In your computer’s Network services settings, choose iPhone.
On a Mac, a pop-up window appears the first time you connect, saying "A new network interface has been detected". Click Network Preferences, configure the network settings for iPhone, then click Apply. On a PC, use the Network Control Panel to configure the iPhone connection.
Bluetooth: On iPhone, choose "Settings -> General -> Bluetooth" and turn on Bluetooth. Then refer to the documentation that came with your computer system software to pair and connect iPhone with your computer.
When you’re connected, a blue band appears at the top of the screen. Tethering remains on when you connect with USB, even when you aren’t actively using the Internet connection.
Monitor your cellular data network usage:
In Settings, choose "General -> Usage".
iPhone Tips and Tricks #28 - Earbud Cord Switch
Without close inspection, you’d have a hard time telling the iPhone’s white stereo earbuds apart from a regular iPod’s-but don’t get them mixed up. The iPhone’s earbuds have a tiny, embedded clicker/microphone partway down the right earbud cord.
That’s right, "Clicker/Microphone". The tiny bulge is the microphone for phone calls. But if you pinch the bulge, you’ll find that it clicks.
Pinch once to answer an incoming phone call. Pinch twice to dump the call to voicemail. (You can also tap or double-tap the "Sleep/Wake" switch on top of the iPhone for the same functions.)
During music or video playback, pinch once to pause the music; pinch again to resume playback. During music playback, double-pinch to skip to the next song.
iPhone Tips and Tricks #29 - Double-Tapping
Double-tapping is actually pretty rare on the iPhone. It’s not like the Mac or Windows, where double-clicking the mouse means "open". On the iPhone, you open something with one tap.
A double tap, therefore, is reserved for three functions:
In Photos, Google Maps, and Safari (the Web browser), double-tapping zooms in on whatever you tap, magnifying it by a factor of two.
In the same programs, as well as Mail, double-tapping means, "restore to original size" after you’ve zoomed in. (Weirdly, in Google Maps, you use a different gesture to zoom out: tap once with two fingers. That gesture appears nowhere else on the iPhone.)
When you’re watching a video, double-tapping eliminates or restores letterbox bars.
See, the iPhone’s screen is bright, vibrant, and stunningly sharp. It’s not, however, the right shape for videos.
Standard TV shows are squarish, not rectangular. So when you watch TV shows, you get black letterbox columns on either side of the picture.
Movies have the opposite problem. They’re too wide for the iPhone screen. So when you watch movies, you wind up with letterbox bars above and below the picture.
Some people are fine with that. At least when letterbox bars are onscreen, you know you’re seeing the complete composition of the scene the director intended.
Other people can’t stand letterbox bars. You’re already watching on a pretty small screen; why sacrifice some of that precious area to black bars?
That’s why the iPhone gives you a choice. If you double-tap the video as it plays, you zoom in, magnifying the image so that it fills the entire screen.
Part of the image is now off the screen; now you’re not seeing the entire composition originally broadcast. You lose the top and bottom of TV scenes, or the left and right edges of movie scenes.
If this effect winds up chopping off something important - some text on the screen, for example - restoring the original letterbox view is just another double-tap away.
iPhone Tips and Tricks #30 - How to maximize iPhone battery life?
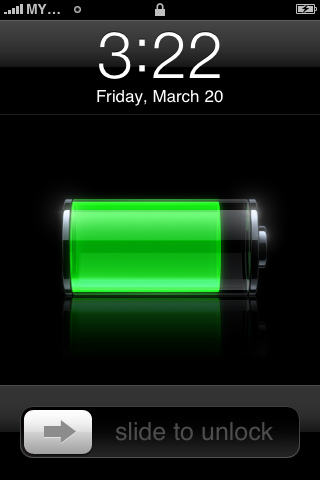
a. Turn down the LCD. The new iPhone’s screen is brighter. You may save your battery power by changing "Settings -> Brightness". I keep mine at 10% brightness.
b. Turn off Vibrate in Games. Playing a game with vibrate happening frequently is an unnecessary battery suck. If you can turn it off.
c. Limit use of A-GPS tracking. GPS tracking is still pretty useless after you've gained your bearings, since there isn't a turn by turn navigation mode for driving. I exit out of maps once I've got the directions in my mind, and if I lose myself again, I just start maps up once more.
d. Turn off Wi-Fi new network scanning or Wi-Fi.
e. Toggle off 3G till ready.
f. Buy Apps and Songs in iTunes at your computer not over Wi-Fi or Apps over 3G.
g. Set the Autolock to 1 or 2-minutes. It can be set under "Settings -> General -> Autolock".
h. Use programs with 3D less often. Not surprisingly, I've noticed that when I play games rendering 3D, battery life drops. Using the graphics chips more intensely will crank up power usage, but maybe the drain is also because of the nature of gaming: Unlike email or browsing, gaming is a full-time, full attention endeavor that also keeps the CPU, GPU and LCD going full-time. (I'd like to think this is a more useful tip than "don't use your iPhone" but maybe it's not something you can avoid if you're a gaming addict.)
I. Set Push to Off, and Set Fetch Time. Push email isn't that useful for me because I know I'm getting emails all day long and that I have to be checking all the time. Push does use more juice than the fetch mode, which checks for calendar, contact and email syncing at set intervals of 15 minutes to an hour. I set mine to 1 hour unless I'm out of the office. If you seldom update your contacts and calendars, you might even be better off syncing by cable to iTunes, while you pick up a charge.
J. Stay Juiced. If you're at computer or in a car, you should try to use a cigarette adapter or USB cable to pick up a few minutes of charge.
iPhone Tips and Tricks #31 - How to use iPhone as an external hard drive?
As an iPod owner, you can easily drag and drop files from computer to iPod when connecting to computer via USB cable. When it comes to iPhone however, Apple does not allow us to use it like an external hard drive.
Discover is a free mobile file manager application that allows you to manage, store, view and transfer files with other computers or iPhones, within the same Wi-Fi network. It also allows you to access local or public servers on the Internet, both within or without Wi-Fi connections. In Apple Store, the average rating for the current version is 3-starts.

iPhoneBrowser is Windows based file browser for your iPhone. It features drag and drop uploading to your phone, automatic and manual backups of files on your phone, previews of text and picture files and very cool icons.
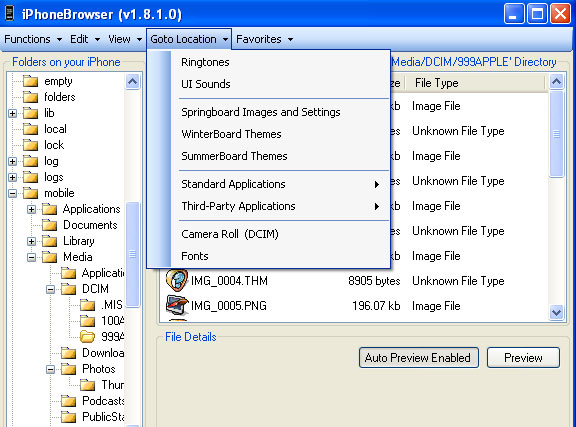
iPhone Tips and Tricks #32 - How to create custom ringtones?
One of the things that Apple hasn’t made easy for iPhone owners is providing a way to create custom ringtones in Windows. If you’re a Mac owner you can use GarageBand, but Apple doesn’t provide that application on Windows. Instead what they expect you to do is purchase a song for $0.99, and then convert it to a ringtone for another $0.99.
Here a couple ways to create and use your own custom ringtones on the iPhone:
iTunes. You can actually convert a DRM-free song into a ringtone using only iTunes with a few steps:

1. Start iTunes and find the DRM-free song you want to convert to ringtone. Right-click on it and select the Get Info option.
2. On the Options tab locate the Start Time and End Time options. This is where you want to specify the portion of the song you wanted converted into a ringtone. Check both of the boxes, and make sure your ringtone is under 30-seconds. Press OK when finished.
3. Right-click on the song you just modified, and choose the "Convert to AAC" option. If you don’t see this in the context menu navigate to "Edit -> Preferences -> Advanced -> Importing", and make sure the AAC Encoder is selected in the Import Using menu.
4. Once the song has finished being converted to the new format it will appear in your music list, and the "Time" should reflect the correct duration of the ringtone (which should be less than 30-seconds). Now navigate to your iTunes music folder to find the converted song. Here’s an example of where my Green Day ringtone was located.
5. Make sure you’re able to see the file’s extension (.M4A) like in the screenshot above. If you don’t see the extension go to Tools -> Folder Options -> View (Organize -> Folder and Search Options on Vista), and uncheck the Hide extensions for known file types box. Then click OK.
6. Copy the music file (with the .M4A extension) to your desktop. Once you’ve done that rename the file’s extension to .M4R which will make iTunes recognize it as a ringtone. Make sure there are no symbols (underscores, hyphens, etc…) in the file name.
7. In iTunes go to File -> Add File to Library, and then browse for the file from step 6. Once you’ve selected it press the Open button. iTunes will place the ringtone in the respective section in your library.
8. Sync your iPhone with iTunes and your newly created ringtone should get transferred over. If it doesn’t be sure to check the Ringtones tab in the iPhone configuration section of iTunes to verify that it is setup to sync your ringtones.
The iTunes way may be a little difficult for some of you. However you can also accomplish this with iPhone Ringtone Maker software which provides a way to convert all your personal songs and audio tracks extracted from video files to iPhone Ringtones. But will cost you $14.95 (with 14.95 you can only purchase and make 8 ringtones using iTunes).
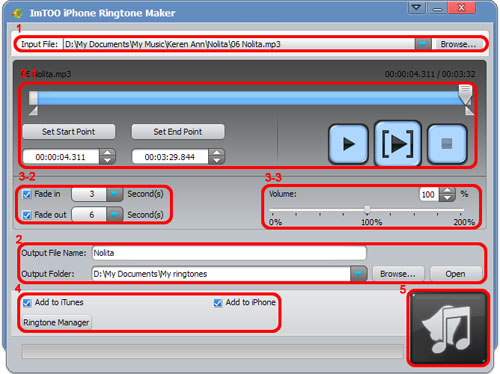
iPhone Tips and Tricks #33 - Keyboard Speedups
Don’t bother using the Shift key to capitalize a new sentence. The iPhone does that capitalizing automatically.
Don’t put apostrophes in contractions, either; the iPhone will put those in for you, too.
iPhone Tips and Tricks #34 - Keyboard Shortcuts #1
When typing on your iPhone’s keypad, if you make a mistake, and your iPhone offers up the correct word underneath your misspelling, click the SPACE bar to accept the suggestion. (To ignore the suggestion, just keep typing.)
iPhone Tips and Tricks #35 - Keyboard Shortcuts #2
If you want to add a word to the iPhone’s custom dictionary, type it. You should consider adding your name, your friends’ names, your company name, street name, and similar words.
iPhone Tips and Tricks #36 - Keyboard Shortcuts #3
If you realize you’ve made a typing error a few sentences back, tap your finger where the mistake was made to position the cursor there. You can then correct the error, and use the same technique to return to your previous position in the text.
iPhone Tips and Tricks #37 - Keyboard Shortcuts #4
Double-tab the SPACE bar to add a period followed by a space.
iPhone Tips and Tricks #38 - Keyboard Shortcuts #5
Double-tap a picture, map, or web page to zoom in on it.
iPhone Tips and Tricks #39 - Keyboard Shortcuts #6
In Safari, after scrolling to the bottom of the page, tap the top of the screen to immediately return to the top of the page.
iPhone Tips and Tricks #40 - Keyboard Shortcuts #7
Visit http://tv.yahoo.com/listings, click the + button, and click Add to Home Screen. You now have one-click access to your local TV listing. Okay, so I’m a TV junkie.
iPhone Tips and Tricks #41 - Keyboard Shortcuts #8
41. Bookmark http://www.google.com/gwt/n. The next time you want to visit a web page and you want to see it FAST, click the bookmark and type in the URL. Select No Images and the web page will load at lightning speed. For best results, add it to your Home Screen.
iPhone Tips and Tricks #42 - Keyboard Shortcuts #9
If you’ve ever flicked so hard that the web page you’re navigating scrolls way past where you want to be, you can stop scrolling by tapping the page during the scroll.
iPhone Tips and Tricks #43 - Google Maps #1
43. Typing in the three letter airport code while in maps will bring the airport up on the map. So if you are trying to view a map of say Renton, WA. Typing SEA (or sea) will bring up the Seattle airport. It’s relatively quick to zoom out, recenter over Renton, and zoom in again. It seems to recognize all primary and secondary US airports and many overseas airports as well.
iPhone Tips and Tricks #44 - Google Maps #2
Tapping on the address in your contacts opens it up in Google maps.
iPhone Tips and Tricks #45 - Google Maps #3
A two finger tap in Google maps zooms out. This doesn’t really work anywhere else. one finger tap to zoom in, two to zoom out.
iPhone Tips and Tricks #46 - Safari Tricks #1
When you’ve scrolled down to the bottom of a page, and you want to go back to the top- just tap on the top bar of the phone (where the Rogers or Fido and the time is) and the page jumps right back up to the beginning.
iPhone Tips and Tricks #47 - Safari Tricks #2
To email a page to someone tap on the address bar. The Share button on the top left will create a message for you!
iPhone Tips and Tricks #48 - Safari Tricks #3
Page down. When not using a zoomed-in display, double-tap towards the bottom of the screen. The page will re-center around your tap. Make sure not to tap a link!
iPhone Tips and Tricks #49 - Safari Tricks #4
Zoom onto a single picture. Double-tapping images in Safari zooms them to fit your iPhone display. If the picture is linked to a URL, this can prove a little tricky but it works great for non-linked images. Double-tap again to return to the unzoomed display.
iPhone Tips and Tricks #50 - Safari Tricks #5
Zoom a column. You can zoom text columns as well as pictures. Double-tap on the column to fit it to the display. Double-tap again to return out of the zoom. Not only does Safari zoom block-quoted text independently of regular text but if you move your finger after the first double-tap-to-fit, it interprets the next double-tap as a re-center page command rather than a return-to-previous-zoom. Smart.
iPhone Tips and Tricks #51 - Safari Tricks #6
51. Stopping a scroll. After flicking a page to get it to scroll, you can tap the page at any time to stop that movement. Don’t forget, you can also manually drag the screen display to reset the part you’re viewing.
iPhone Tips and Tricks #52 - Safari Tricks #7
52. You can type a website address without adding the ".com" just like on Safari on a Mac.
iPhone Tips and Tricks #53 - Safari Tricks #8
53. Examining the URL. To peek at a link’s destination, touch and hold the link for a few seconds. You can also do this with images to see if they are linked. If a link appears and you don’t want to activate it, just slide your finger away until the destination text disappears.
iPhone Tips and Tricks #54 - Safari Tricks #9
Well just point your iPhone browser to a Video on Google video and choose download for iPod/PSP and you can watch it right there in safari. This also shows that you can also watch videos in the vertical position not just landscape.
iPhone Tips and Tricks #55 - Safari Tricks #10
Set up a bookmark at the top of Safari’s list (just below History, which can’t be moved) that points to “about:blank” (In fact "about:ANYTHING" works just as well, I’m not sure if there’s some keyword I can put in to get anything special.) Anyway, I use the bookmark to switch to a blank page once I’m done browsing.
iPhone Tips and Tricks #56 - How to send MMS Multimedia Massage?
First make sure that your service provider allows you to send a MMS. Alternatively, you might be charged for sending a MMS.
Send MMS using iPhone Message Application
1. On the springboard locate the Message icon on the top left corner and tap the icon to launch the Message application.
2. To create a new message, tap the New Message icon located on the top right corner of the Message application. Alternatively, you can choose an existing message to reply with a MMS. Whichever choice you make, you will notice a Camera icon on the lower left corner of the screen. Tap the icon, to open up the options.
3. You can choose either to use an existing photo or to take a new one to send in a MMS. If you decide to use an existing photo, you will be taken to the photo library to select one. Tap the photo to mark it as your choice. To confirm your selection, tap the Choose button to continue. However, if you decide to take a new photo, the camera application will be launched. You can take a new photo and then select the same for sending in a MMS. Once you have taken a picture, you must tap the Use button located on the lower right corner to confirm your selection.
4. A small thumbnail of the image will appear as an attachment in the message. You can also type message above or below the image. After you are finished typing the message, tap the send button to send the message to the destination.
Directly Send MMS using iPhone's Photos Application
1. Tap the Photos icon on the springboard and from the photo gallery you can choose an existing photo.
2. Now, tap the send button located on the lower left corner and a list of options will appear. From those options, select MMS and a new message will be created for you with the picture attached to it.
iPhone Tips and Tricks #57 - Control iPod when locked
If your iPhone/iPod touch is locked but you need to change the volume, pause or skip tracks, double-tap Home and you can control the iPod app and see what track is playing.
iPhone Tips and Tricks #58 - Make calls from Safari
Phone numbers in Safari display as links. If you press and hold on the number for a couple of seconds, it will display in a pop-up window. This also works with web links.
iPhone Tips and Tricks #59 - Quick delete button
You can delete items by swiping your finger across the right side of emails, SMS conversations or podcasts when in List view. Videos are marked and erased at the next sync.
Related Tips:
- How to put movies, films on iPhone?
- How to transfer movies to iPhone?
- How to create free iPhone ringtones?
- Backup iPhone music to computer
- Transfer video from iPhone to PC
- How to view iPhone photo on PC?
- How to move photo from iPhone to iTunes?
- How to export iPhone contacts to .csv file?
- How to transfer contacts from iPhone to computer for backup?
- More Tips...




