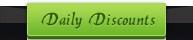ImTOO Blu-ray to Video Converter FAQ

Q1: If I want to run ImTOO Blu-ray to Video Converter on my PC, what system requirements do I need?
A: Here are the minimum system requirements for this program:
- Microsoft® Windows XP (SP2 or later), Windows Vista, Windows 7, Windows 8, Windows 10
- 1GHz Intel/AMD or faster processor
- 256MB RAM (512MB or above recommended)
- 50MB available disk space for installation
- Super VGA (800×600) resolution, 16-bit graphics card or higher
- BD-ROM; AnyDVD HD v6.5 or above; UDF2.5 Driver (for Windows XP only)
Q2: I'm interested in ImTOO Blu Ray Converter. Where can I download it?
A: Thank you for your support for ImTOO software. Please download it from our official site at
http://www.imtoo.com/products-win-download.html .
Q3: Have gotten my license code and how to register?
A: First please run the program and click 'Help > Enter License Code…' option to open 'Registration' window. Then copy and paste your user name and license code in corresponding text boxes to register.
Q4: How do I get started with ImTOO Blu-ray to Video Converter?
A: It is easy to handle. Please follow the instruction below.
1. Click 'Profile' button to choose a profile you need from the drop-down list.
2. Click 'Add Blu Ray Folder' button to load Blu-ray m2ts videos into the file list.
3. Click 'Convert Checked Item(s)' button to start converting.
During converting, you can check the progress from the status bar on the bottom.
Q5: May I get rid of the unwanted Blu-ray video frames in the output files with ImTOO Blu Ray Converter?
A: Of course you can. We offered a 'Clip' function in our program. You can clip the selected file with it. Please highlight the file that you want to clip first. Then,
1. Click 'Clip' button on the toolbar to enter the 'Clip' window.
2. Click 'Play' button to play the file and during playback, use 'Set Start Point' and 'Set End Point' buttons to get the segment you want.
3. If you need multiple segments, click 'New Clip' button and repeat step '2' to get more segments.
4. If you want to get an integral output with all clip segments, please keep the option 'Output segments as a whole one' checked.
5. After the above settings, click 'Apply' and 'Close' button to apply all the settings and return to the main window. The clipped segments will be added below the source file in the list.
Q6: Is it possible that I get more than 1 chapter converted and only get 1 output file?
A: Yes, by the 'Merge' function we offered, you can do that. But you need highlight all the chapters in the file list first. You can do this job by pressing the 'CTRL' key or 'Shift' key simultaneously. And then the 'Merge Selected Items into One' button will be active. After you click it, a merged item will be shown in the list, which includes all the chapters that you have selected.
Q7: If I want to crop certain part of the frame, what should I do?
A: The Effect function offered in ImTOO Blu Ray Converter will help you with it. First of all, you must highlight the title that you want to crop. And then,
1. Click 'Effects' button on the toolbar to open 'Effect' window.
2. On 'Corp' tab, you can decide the crop area and position by entering the definite values or by dragging the resizable handle.
You can also use more practical editing tools in this 'Effect' window, such as adjust video subtitle, add special artistic effect and even add text/picture watermarks to your video.
Q8: Can I modify the brightness and contrast of the video image with ImTOO Blu Ray Converter?
A: Yes. You can do this job on 'Effect > Effect window. Please highlight the video you want to edit and click 'Effects' button to enter 'Effect' window first. Then, on 'Effect' tab, enter the value of the brightness/contrast/saturation into corresponding textboxes.
Q9: How to add special artistic effect to video?
A: Please just highlight the file and click 'Effects' button. In 'Effect' window, open 'Effect' tab and select the needed artistic effect from the dropdown list of 'Other Effects'. Then, click 'Apply' button to apply it.
Q10: If I want to add text or image watermarks to output video, how should I do?
A: The edit function in our program will solve it. First of all, you need highlight the file you want to add watermark to. And then click 'Effects' button. In the pop-up window, please follow the instruction below:
1. Click 'Watermark' tab to enter 'Watermark' setting page.
2. Check 'Add Text Watermark' and enter the text in the 'Input Watermark Text' textbox.
Or check 'Add Picture Watermark' and import picture into the watermark list.
3. You can also modify the watermark's transparency, vertical position, horizontal position, font, color, size or style to your preference.
Q11: May I adjust the subtitle of the loaded BD file with your Blu Ray Converter?
A: Of course you can. Please follow the instruction below:
1. Click 'Effects' button to open 'Effect' window.
2. On 'Subtitle' tab, check 'Enable Subtitle' option and click 'Browse' button to load a subtitle from the pop-up dialog into the list.
3. Then, adjust its transparency, vertical position and font style at will.
Q12: I want to check the editing effect in real time, what shall I do?
A: In the 'Effect' window, the editing effect will be shown on the right preview panel instantly you make any change. And the 'Comparing Preview' button will help you compare the edited file with the source side-by-side.
Q13: Besides Blu-ray disc, can I load image file (ISO) or Blu-ray folder into the program? And how can I do that?
A: Yes, of course. After inserting Blu-ray disc or mounting image files to virtual drive, please click 'Add Blu Ray Folder' button and locate the folder where the original files are saved on the pop-up dialog, and then click 'OK' button to load the needed files into the program.
Q14: Where are the other settings like Frame Rate and Sample Rate appeared on the right of the main interface in the previous versions?
A: On the top right, beside the words 'Profile Settings', there is a button called 'Show Advanced Profile Settings'. An extended panel will show other settings after you click it. You can set the audio Bit Rate and Sample Rate, as well as other items there.
Q15: How can I modify the settings on the right panel of the program for my conversion job?
A: Before you modify anything, you must highlight the item which you want to convert in the program. Besides the values we have offered, you can simply enter a number you want for the conversion for most output formats, such as audio bit rate, sample rate. But sometimes, it would be limited by the output format and other conditions.
Q16: How can I select the wanted audio track to output?
A: In the 'Audio' box, all the audio tracks can be found. Please select the one you want before you start converting. It is on the top of the file list.
Q17: Can I save the profile with the modified settings as a new one for future usage?
A: It can be done by the 'Save As…' button. After you finish the modifications, please click this button and finish the job following instructions. After the profile is created, you can delete or re-name it as you like.
Q18: Is it possible to get a clip/segment of my Blu-ray converted?
A: Yes. You need set 'Start Time' and 'Duration' to get the clip you want. It is on the 'Advanced Profile Settings' panel. First of all, you should highlight the item. And then enter correct values for 'Start Time' and 'Duration', which can be found on the right Panel of the interface. For example, if you want a 3-minute-clip from the 10 minutes of the whole movie, please enter '00:00:00' for 'Start Time' and '00:03:00' for 'Length'.
Q19: How to raise/lower the output file's volume after my Blu-ray video is converted?
A: First, highlight the item you want to output. Then, on the 'Advanced Profile Settings' panel, select the needed output volume from the dropdown list of 'Volume' on 'Audio' area.
Q20: How to avoid the short breaks during the output audio playback?
A: Maybe you have set a smaller value for audio bit rate, which is also on the 'Advanced Profile Settings' panel. Please try a larger one for it. Generally speaking, the default value we offered can assure a good result.
Q21: How to convert my Blu-ray videos into one file?
A: Please highlight the items which contain the main episodes of the movie and click 'Merge' button. A new item is created and shown in the file list. Please check it and after converting, you should be able to get one single file for the source.
Q22: Is it possible to customize the name of the output file?
A: On the right, there is a box called 'Name'. What you entered in that box before the conversion will be the name for the output files.
Q23: What does 'Add Profile' do?
A: If you'd like to get the same source converted into different target with different formats or different configurations, this function will help you. It will be activated after you highlight the loaded file, which you want to convert. After clicking it, the title or chapter that you chose will be duplicated so that you can set different profiles for each of them.
Q24: Which output format is the best to get the smaller size with better quality if I want to back up my DVD on my PC?
A: Generally speaking, we recommend H.264 output by our program. The default codec for H.264 in our program is H.264/MPEG-4 AVC, which can provide better quality as well as smaller output size. And it has high compatibility with nearly all mainstream multimedia players.
Q25: Windows Media Player only plays audio when I playback the output AVI file and shows I need to download certain codec. Why?
A: The default codec for AVI output in our program is DivX. If you do not have this codec installed on your PC, you will not be able to play the file. Please download DivX codec from
www.divx.com for free. After the installation, Windows Media Player will be able to play AVI files produced by our program.
Q26: Can I make certain settings to improve the image quality of the output 3GP file?
A: The default settings which we offered for 3GP output are supported by most of mobile phones. If you want to get better quality, please select 'mpeg4' as video codec instead of 'h.263', as well as setting a larger number for video bit rate and video size. They will produce a file with better quality but you must be sure that those settings can be supported by your phone.
Q27: What do I need to do to get better audio quality in the output 3GP files?
A: ImTOO Blu Ray Converter provides two 3GP profiles for Mobile phone. If you need better audio quality in the output file, you could choose 'Mobile Phone 3GP Video - Stereo' profile.
Q28: How can I get output Zune videos transferred to my Zune?
A: You need download Zune Software from
www.zune.net to finish the transferring job. Or you can get it done via the SYNC function of Windows Media Player if you select WMV as output format.
Back to ImTOO Blu-ray to Video Converter.